Travis CI with Code Deploy
Deployment to EC2 Instance using Code Deploy

Comprehensive AWS EC2 Deployment with TravisCI Guide
High Level Work Flow:
> Merge Pull Request on master(on Github)
> Travis Builds your projects automatically/run tests
> Travis Uploads your zipped project up to AWS S3
> Travis Then Tells AWS Code Deploy to deploy to your AWS EC2 InstanceWhat all we need for this is below steps --
1. Pre - Setup 2. Policy For Server 3. Policy For Travis CI 4. Creating Travis User in IAM 5. Role for EC2 Instance 6. Role for Code Deploy Application 7. Create EC2 Instance 8. Create EC2 Tag 9. Create S3 Bucket 10. Setup Code Deploy 11. Project Setup 12. Setting Up Travis User Credentials on Travis 13. Code Deploy Agent Setup
1. Pre - Setup
Create a Travis CI account and link to your github
Travis CI - Test and Deploy Your Code with Confidence On the Travis website will be these instructions as well!
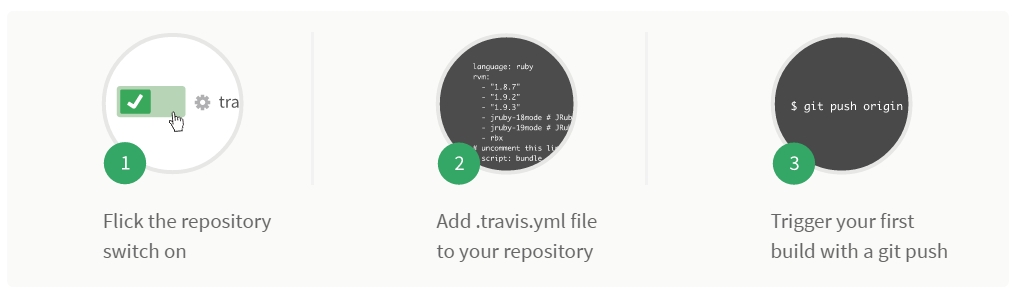
Create an AWS account
There is an option to use their free tier for 12 months at this time.
The fun begins when you log into the AWS management console. You’ll see all these things and it can seem overwhelming, and it is, but we are only going to focus on the four things that will get your project deployed.
EC2 — service instance
IAM — Set all permissions here
Code Deploy — will deploy S3 bucket to our EC2 instance
S3 — container for our revision* aka zipped up version of our app
Once you have created your account log into the AWS Management Console
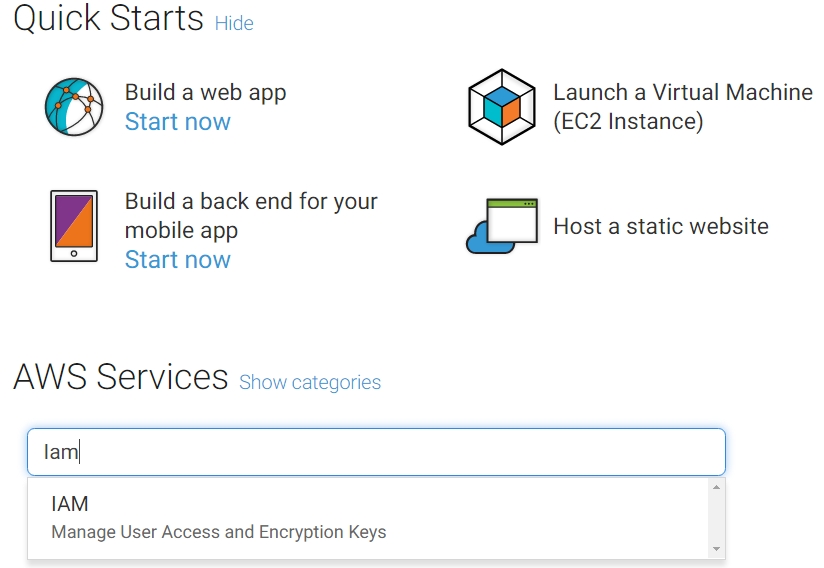
In the search box type in IAM to find the service
All our users/roles/policies are created here!
2. Policy For Server

Select Policies Tab
Click on the big blue button that says create policy
Select create your own policy
In the policy Name box type:
CodeDeployDemo-EC2-Permissions
{
"Version": "2012-10-17",
"Statement": [
{
"Action": [
"s3:Get*",
"s3:List*"
],
"Effect": "Allow",
"Resource": "*"
}
]
}In the Policy Document Box Paste the Above and create the policy. What this means is this policy is going to give your EC2 Instance permission to get any data from the s3 service.(This will be attached to a Role, don’t worry about this too much for now)
3. Policy For Travis CI
Note: This will require two policies, one to upload to S3 and one tell CodeDeploy to deploy to EC2

Select Policies Tab
Click on the big blue button that says create policy
Select create your own policy
In the policy Name box type:
Travis-Deploy-To-S3
{
"Version": "2012-10-17",
"Statement": [
{
"Effect": "Allow",
"Action": [
"s3:PutObject"
],
"Resource": [
"*"
]
}
]
}In the Policy Document Box paste the above. This policy allows Travis to upload the zipped project to AWS S3 Service.
Second Policy:

Select Policies Tab
Click on the big blue button that says create policy
Select create your own policy
In the policy Name box type:
Travis-Code-Deploy-Policy
This one is tricky; pay attention to the bold:
{
"Version": "2012-10-17",
"Statement": [
{
"Effect": "Allow",
"Action": [
"codedeploy:RegisterApplicationRevision",
"codedeploy:GetApplicationRevision"
],
"Resource": [
"arn:aws:codedeploy:ServerRegionHERE:AccIdHERE:application:NameOfTheCodeDeployApplicationNameHERE"
]
},
{
"Effect": "Allow",
"Action": [
"codedeploy:CreateDeployment",
"codedeploy:GetDeployment"
],
"Resource": [
"*"
]
},
{
"Effect": "Allow",
"Action": [
"codedeploy:GetDeploymentConfig"
],
"Resource": [
"arn:aws:codedeploy:ServerRegionHERE:AccIdHERE:deploymentconfig:CodeDeployDefault.OneAtATime",
"arn:aws:codedeploy:ServerRegionHERE:AccIdHERE:deploymentconfig:CodeDeployDefault.HalfAtATime",
"arn:aws:codedeploy:ServerRegionHERE:AccIdHERE:deploymentconfig:CodeDeployDefault.AllAtOnce"
]
}
]
}The bold words is what you will have to replace: The AccId can be found on the main dashboard of IAM replace Acc Id here with the numbers highlighted up thereUse the region you will be hosting your EC2 Instance too. If you are unsure you can use us-west-1

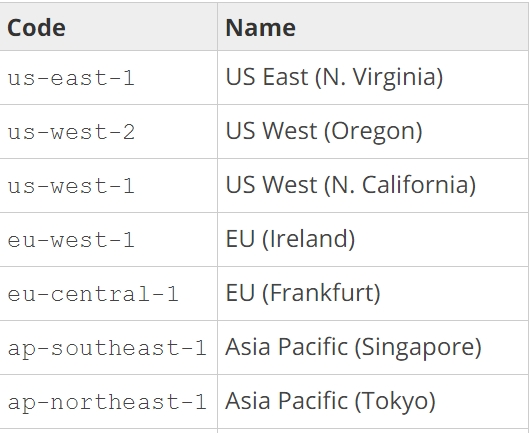
For the the last bold word NameOfTheCodeDeployApplicationNameHERE
Name it whatever your want but make sure you are consistent, you can name it your project, organization or something cool if you like. Keep note of this name because you will need it when you create your code deploy application.
4. Creating Travis User in IAM
Now that we have created our policies we have to make the Travis user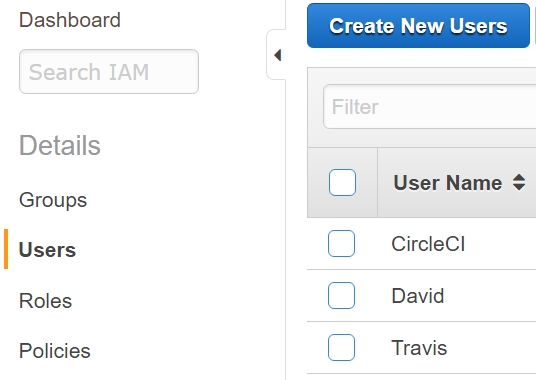
Click on Create New Users
Type in Travis for the name, click next. Don’t uncheck anything.
When you have created the user you will be prompted to download the credentials. Save this in a secure location because you will not be able to retrieve the secret key later

After creating the user, click on the name to get to the summary page
Click Attach Policy
Attach the policies we just created to the Travis User
Travis-Code-Deploy-Policy
Travis-Deploy-To-S3
5. Role for EC2 Instance
We will create our EC2 Role that we will attach to our instance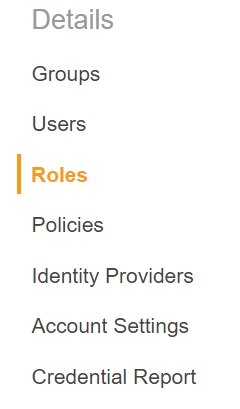
In the IAM console click on Roles
Click on Create New Role
In the Role name type:
CodeDeploy_EC2_DEPLOY_INSTANCEThis is going on our EC2 Instance so we must select that! Search for the policy we created earlier, check the box, and click next step.


Click create role and we are done making the server role!
6. Role for Code Deploy Application
Another Role ?!? this one is easy
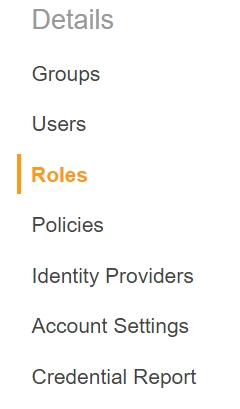
In the IAM console click on Roles
Click on Create New Role
In the Role name type:
CodeDeployServiceRole
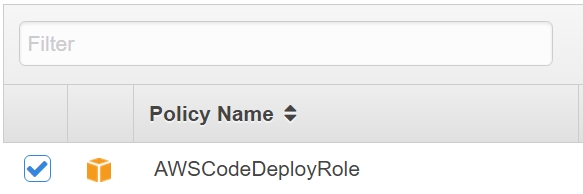

Select Code Deploy
You will be brought to this page
Select the highlighted. Go to the next page and create the role!
7. Create EC2 Instance
I came across this awesome blog on how to setup an EC2 Instance, linked Below
IMPORTANT NOTE: on step three of the configuration set your IAM role!Make sure you set the IAM role to the one we worked so hard to create
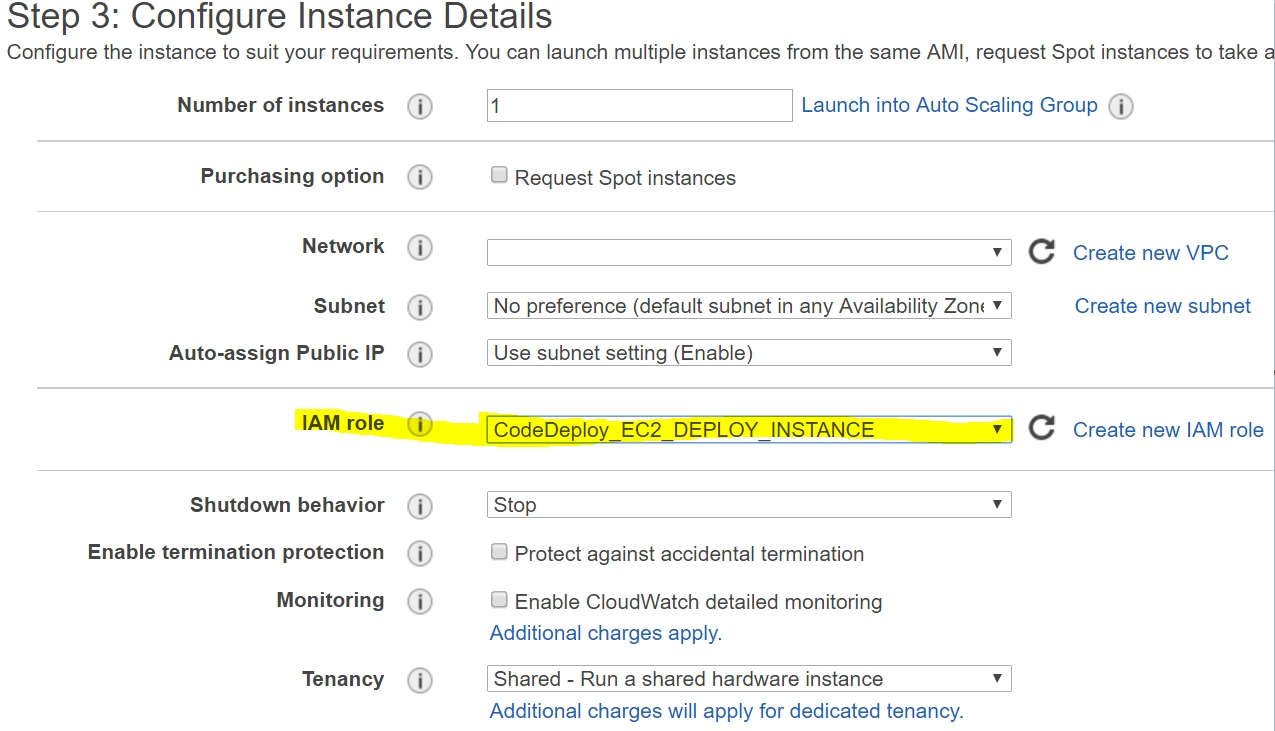
Point of Frustration: If you have already deployed your instance without selecting this role. You will have to relaunch/create a new instance and select a role because you cannot attach it to an already created instance
http://..www.iamhoon.com/blog/2016/9/17/amazon-web-service-101-deploying-a-mean-app-to-amazon-ec2
8. Create EC2 Tag
We will need to create server tag that code deploy can reference
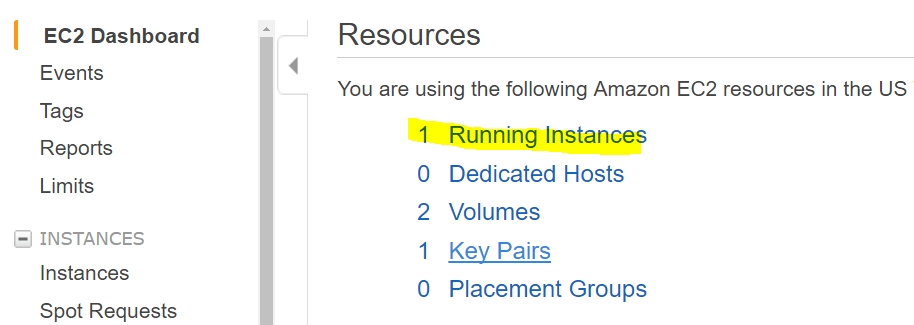
Go to your EC2 Dashboard and click on the highlighted to go to your EC2 Instance Dash
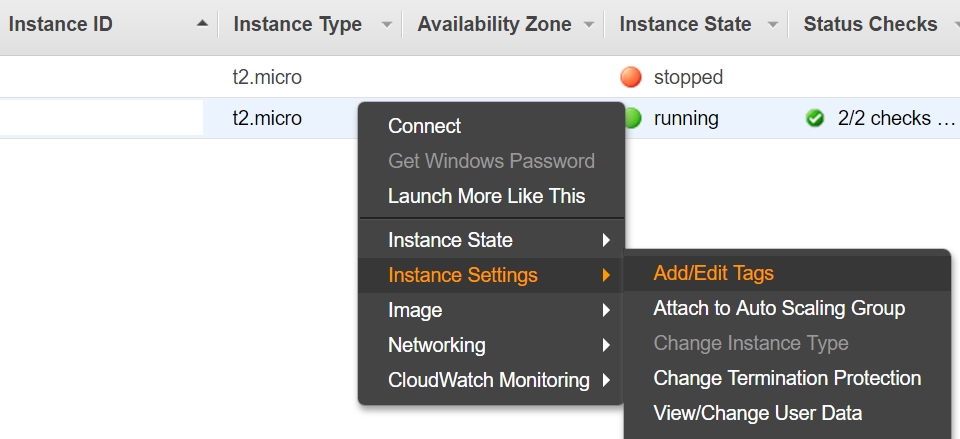
On your Instance Right click and Select Add/Edit Tags
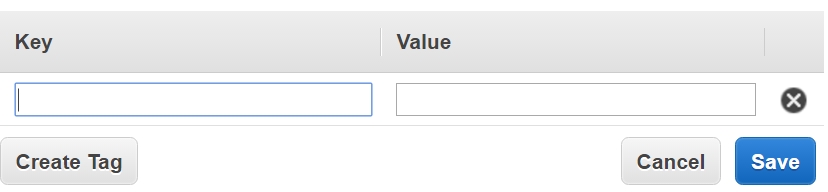
The key and value here is what you want it to be. So give it any key and value and remember this tag.
9. Create S3 Bucket

At the top of the page click services, hover over All AWS services

click on that icon!
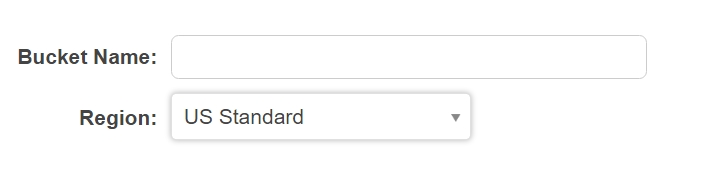
Give your bucket a name, it can be anything, just keep note of the name you use.
For convenience, choose the same region you used for EC2 instance
10. Setup Code Deploy

Head on over to CodeDeploy and click Create New Application
Deployment Group name is your preference, just remember what it is

Remember the application name we set earlier in the travis code deploy policy? it goes here
ApplicationName: NameOfTheCodeDeployApplicationNameHEREClicking on the boxes will lead to a drop down to select the tag you made

Remember the EC2 tag we created on our instance earlier? Select the key and value

This is fine the way it is unless you want to change it something else

Look for the Code Deploy Service Role we made earlier
And that’s it for the Amazon Setup!
11. Project Setup
We are going to need two files in our project for this to work correctly
.travis.yml
here is a sample .travis.yml for a mongodb/node backend, cater these to your own project
language: node_js
node_js:
- '6'
services:
- mongodb
cache:
directories:
- node_modules
deploy:
- provider: s3
access_key_id: $AWS_ACCESS_KEY
secret_access_key: $AWS_SECRET_KEY
local_dir: dpl_cd_upload
skip_cleanup: true
on: &2
repo: organization/reponameHERE
bucket: yourBucketNameHERE
region: bucketRegionHERE
- provider: codedeploy
access_key_id: $AWS_ACCESS_KEY
secret_access_key: $AWS_SECRET_KEY
bucket: yourBucketNameHERE
key: latest.zip
bundle_type: zip
application: NameOfTheCodeDeployApplicationNameHERE
deployment_group: CodeDeployDeploymentGroupNameHERE
region: serverRegionHERE
on: *2
script:
- zip -r latest *
- mkdir -p dpl_cd_upload
- mv latest.zip dpl_cd_upload/latest.zipLet me go into detail about how this yml works$AWS_ACCESS_KEY and $AWS_SECRET_KEY are the TRAVIS IAM keys that we saved when we created the user. DO NOT PUT YOUR ACTUAL KEYS HERE.
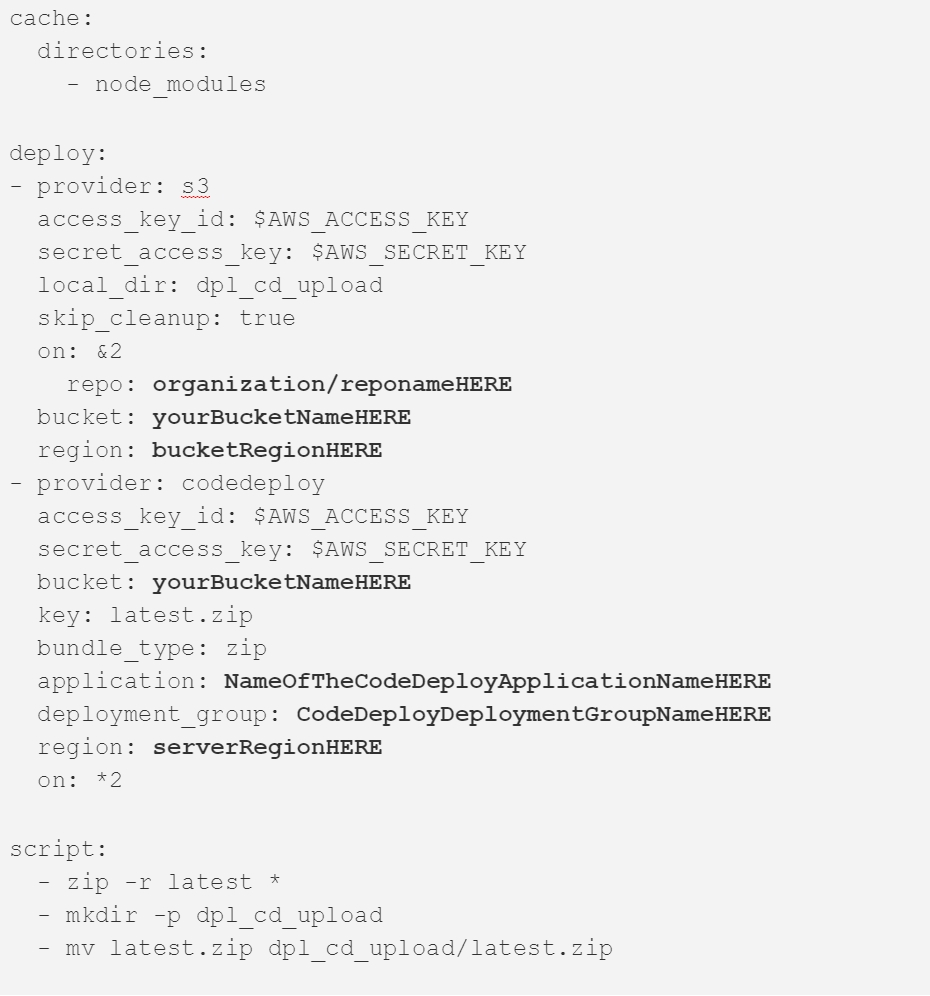
cache can speed up build time on Travis by not having to npm every time.
deploy script runs only when a pull request a merged.
S3 Grab the files from this directory. When this repo is merges a PR, deploy to my S3 bucket in this region
Code Deploy goes to the bucket and grabs the file called latest.zip and pushes that to the EC2 Instance
Script will run during Travis builds and what it is doing is zipping our entire project into a file called latest.
make a file called dpl_cd_upload
move our latest.zip to the folder we just created
appspec.yml
version: 0.0
os: linux
files:
- source: ./
destination: /home/ubuntu/SomeNameHEREBasically where you want your project to be placed on your EC2 Instance
12. Setting Up Travis User Credentials on Travis
access_key_id: $AWS_ACCESS_KEY
secret_access_key: $AWS_SECRET_KEYWe need to get our keys to travis somehow to do this we go to the Travis and go to the settings for this project
*It is important that you do not display these keys in your build log. So leave the Display value in build log off.

Remember the file we downloaded that has our Travis user credentials? add them as environmental variables here.
13. Code Deploy Agent Setup
This is the last piece of the puzzle. You must have Code Deploy Running on your EC2 Instance. Amazon explains this the best.Install or Reinstall the AWS CodeDeploy Agent - AWS CodeDeploy Learn how to install or reinstall the AWS CodeDeploy agent.docs.aws.amazon.com
for the lazy(and using the Ubuntu server):
sudo apt-get update
sudo apt-get install python-pip
sudo apt-get install ruby2.0
sudo apt-get install wget
cd /home/ubuntu
wget https://bucket-name.s3.amazonaws.com/latest/install
chmod +x ./install
sudo ./install auto
bucket-name represents one of the following:
aws-codedeploy-us-east-1 for instances in the US East (N. Virginia) region
aws-codedeploy-us-west-1 for instances in the US West (N. California) region
aws-codedeploy-us-west-2 for instances in the US West (Oregon) region
aws-codedeploy-ap-south-1 for instances in the Asia Pacific (Mumbai) region
aws-codedeploy-ap-northeast-2 for instances in the Asia Pacific (Seoul) region
aws-codedeploy-ap-southeast-1 for instances in the Asia Pacific (Singapore) region
aws-codedeploy-ap-southeast-2 for instances in the Asia Pacific (Sydney) region
aws-codedeploy-ap-northeast-1 for instances in the Asia Pacific (Tokyo) region
aws-codedeploy-eu-central-1 for instances in the EU (Frankfurt) region
aws-codedeploy-eu-west-1 for instances in the EU (Ireland) region
aws-codedeploy-sa-east-1 for instances in the South America (São Paulo) region
to check if code deploy is running run this command:
sudo service codedeploy-agent statusDone!
These steps should get your project deployed AWS using Travis CI.
I will link the reference material that I used down here. In case you wanted to take a look at. (I’m sure you will)
This link here is the full comprehensive AWS bible
Travis CI code deploy instructions:AWS CodeDeploy - Travis CI Edit descriptiondocs.travis-ci.com

Last updated
Was this helpful?